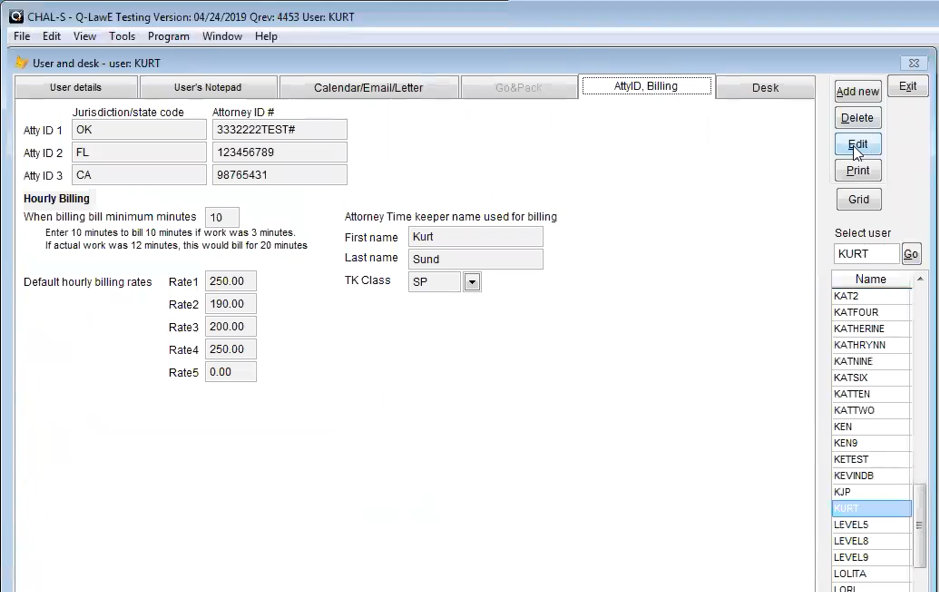Last Update: February 8, 2022
ADVANCED SIGNATURE BLOCK
Table of Contents
Editing the data in the user account if the merged text does not appear as desired
Merge a Signature Block into a Word document
Imperatives for the Document detail screen
Add the autoexec task: SIGBLOCK
Advanced Signature Block
When a firm has multiple attorneys licensed in a single state and also supports multi-state and the firm wishes for all legal pleadings to be signed by all attorneys (allowing any attorney to represent the firm), the advanced signature block allows a primary attorney to be assigned to the case and all other active attorneys to be listed in the signature block as well. The signature block is dynamic, so that if an attorney is no longer active, the signature block for that attorney is no longer included. In the past, this may have required individual document template updates for all pleadings in that state.
Multi-state support
For firms handling cases in many states, the signature block is designed to include firm name, address, email, phone, and misc info in the signature block that is tied to the state rule table for each state.
The Sigblock table stores a code and a signature block name for a specific state, a Description field to explain the block, and a Memo field with the actual coding required to create the text file to be merged into a word document for that account.
Go to:
Maintenance button on the main Q-LawE screen
Edit/Add/Delete Functions tab
Word Processing column
Document Automation Setup button
Setup codes to use tab
Setup advanced signature block button
Select the Setup advanced signature block button on the Setup codes tab to go to a list of [what will be] all the signature blocks. Each state will be using a separate signature block code. 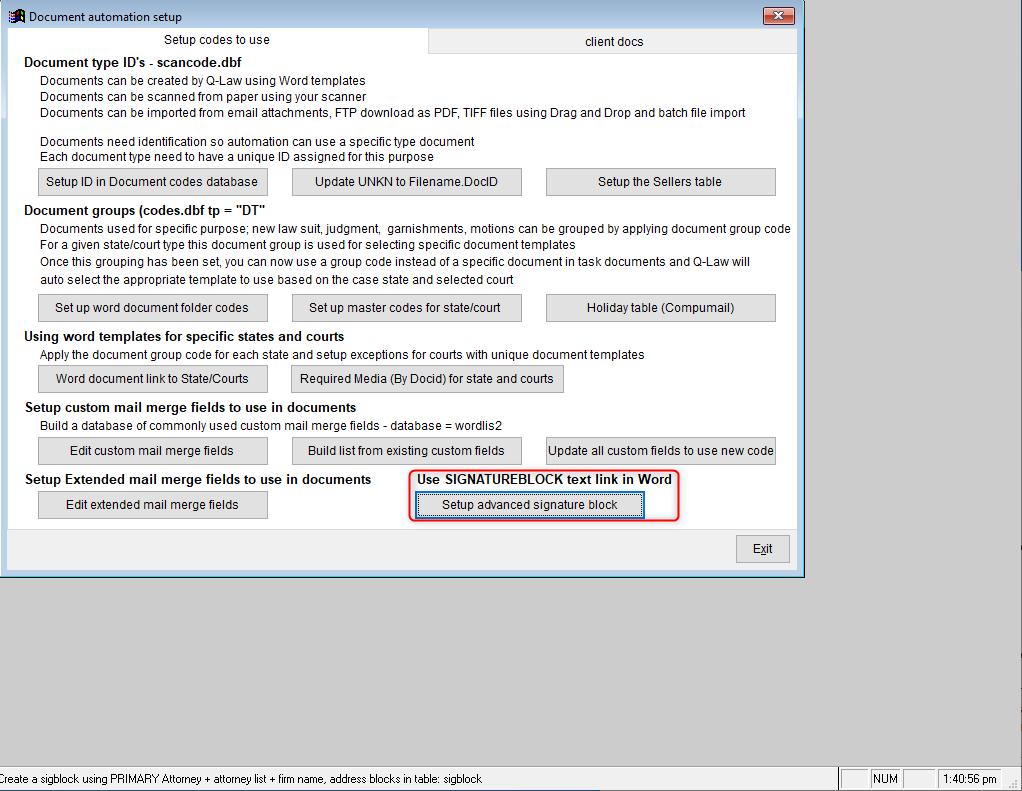
In the Advanced Signature Block, we can add a unique code for each signature block that we can insert into a Word document as a text file. It’s designed to handle three things:
- You can insert any information you want to include about the primary attorney on the account.
- In addition to the primary attorney, you can create a list of all other active attorneys licensed in a particular state (the license information is set up in the Q-LawE user account). The list will be alphabetized by full name. You can add additional information about that attorney, e.g., full name, email, phone, license number and title.
- The ability to include the firm name and address differentiated by state, so a different name and address can be set up as a signature line for each state.
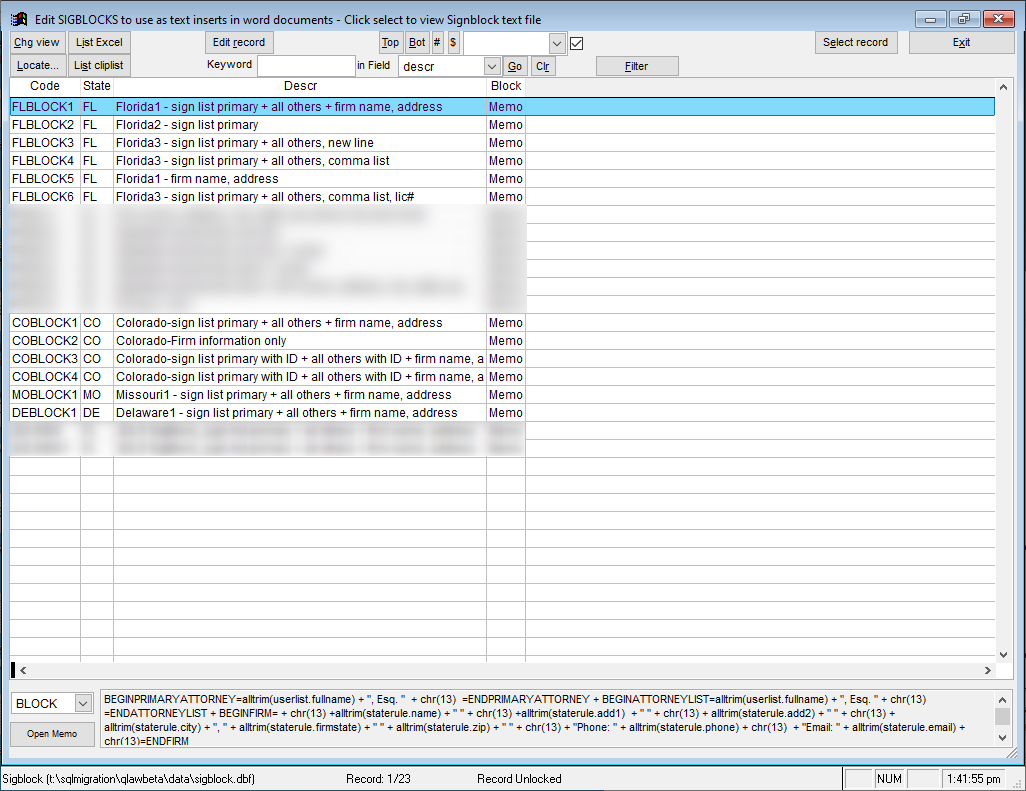
This system uses key words, followed by the syntax for the field name from the user list to be included. The various fields are listed after the key words, as well as additional information encapsulated in quotations to hard code text into the signature line. You can also add carriage returns to merge names in multiple lines, as well as commas to separate names in a list rather than on separate lines.
BEGIN indicates a starting tag and END indicates an ending tag.
**Each signature block is set up by state; this example is Florida.

- BEGINPRIMARYATTORNEY and ENDPRIMARYATTORNEY are the keywords that control the primary attorney assigned to the account in the text.
- BEGINATTORNEYLIST and ENDATTORNEYLIST add the list of all other attorneys in that state.
- “, Esq.” adds this title to each attorney name; the quotations indicate hard coded text.
- chr(13) or chr(10) inserts a hard carriage return or a line feed (soft return), respectively.
- alltrim removes additional spacing at the end of text within a field name (field names typically have more characters assigned than needed to accommodate varying text; alltrim prevents the unused spaces from appearing in the final text).
To view a sample signature block text file:
- Click on a row and double click the Select record button.

- Fill in the two-character state code (in this case FL), and then the Primary attorney login name.
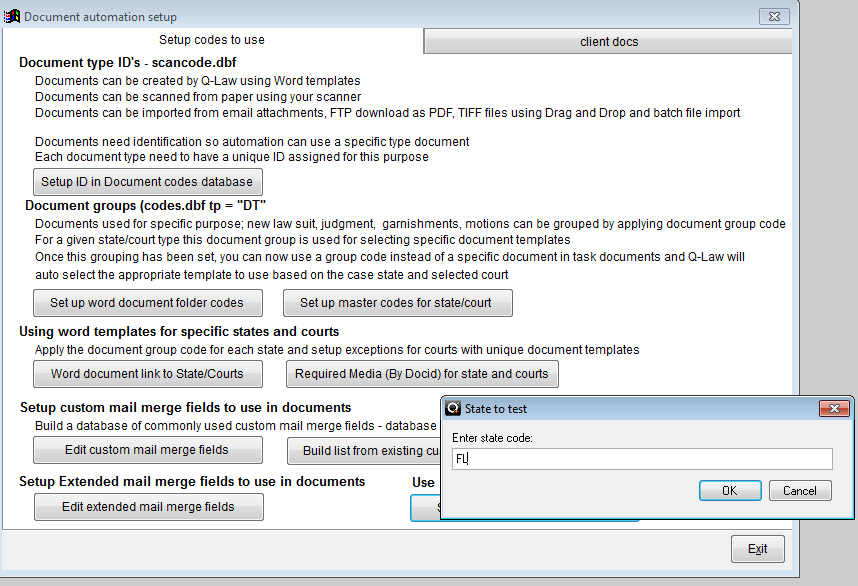
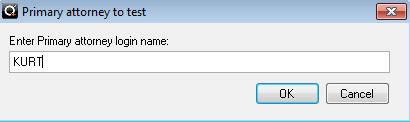
This is how the merged text will appear in the merged document (sigtest.txt).
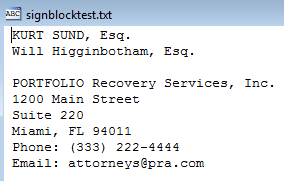
Close with exit box and the following confirmation will appear. Click OK to exit this window and return to Document automation setup screen.
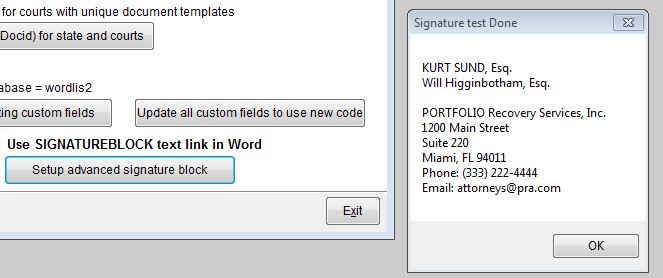
Edit a Signature Block
Maintenance –> Doc Automation Setup –> Setup Advanced Sig block
Select record –> Enter state code –> Enter Primary attorney login name –> Setup Advanced Sig block
To make changes, select record and then click Edit Record
Then click on Block at bottom left to bring up screen to make modifications.

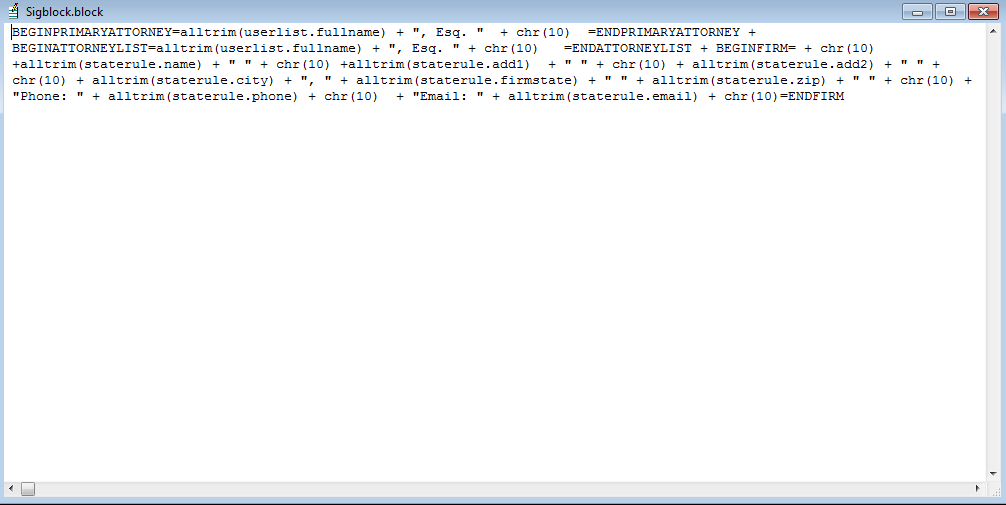
BEGINPRIMARYATTORNEY tag must be used to indicate the beginning of the primary attorney, followed by the ENDPRIMARYATTORNEY tag.
![]()
BEGINATTORNEYLIST tag must be used to indicate the beginning of the list of all other attorneys, followed by the ENDATTORNEYLIST tag.

The Firm address (specific to the state selected), along with other firm information such as phone and email, is enclosed within BEGINFIRM and ENDFIRM.

After editing, click X (close box top right corner) to save and exit. Test and edit further as necessary to control spacing or other attributes.
Any combination of user names, titles, and company information can be included in a signature block. For example, if you want to create a signature block with just the primary attorney:
- Create a new record by selecting a block that has similar information and name it appropriately, Edit record, Add new, copy the memo field in the Block column.
- Delete the additional attorneys, leaving only the primary. Then test.

![]()
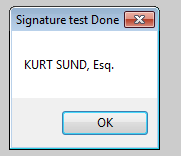
To include primary PLUS the list of attorneys in a list with carriage returns, copy a record, name appropriately, and include the following combination, then test.

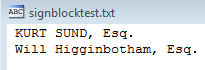
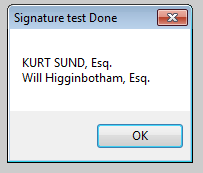
To produce a comma-separated line of text rather than a list, copy a record, name appropriately, remove carriage return, and type double-quote, comma, space, + before the attorney field name, then test.


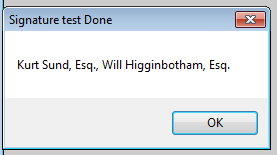
To produce a block with just the firm information, copy a record, name appropriately, and delete the attorney lists, leaving just the firm name and address.

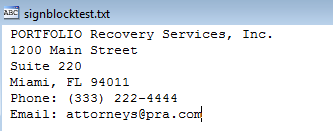
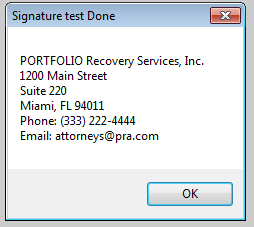
Editing the data in the user account if the merged text does not appear as desired
If the attorney names and other text require modification, note that formatting/capitalization in the signature block is controlled by the data in the user account. It is best to use upper/lower (mixed) case in the data entry rather than formatting title or uppercase styles so that names with a second capital (e.g., McPherson) are accurate. “Upper” can be controlled with a command, but “Lower” or “Mixed case” is more difficult to control accuracy because of this.
To edit the data in the user account:
Maintenance –> System maintenance – Admin tab –> System Maintenance .1 column –> Users. In Select user box, type in first letters of name to be edited and select from list below to populate user box. The first and last name can also be edited on the AttID, Billing tab in the First name and Last name boxes. Exit and return to Q-LawE Main Menu. Click exit automatically saves the changes.
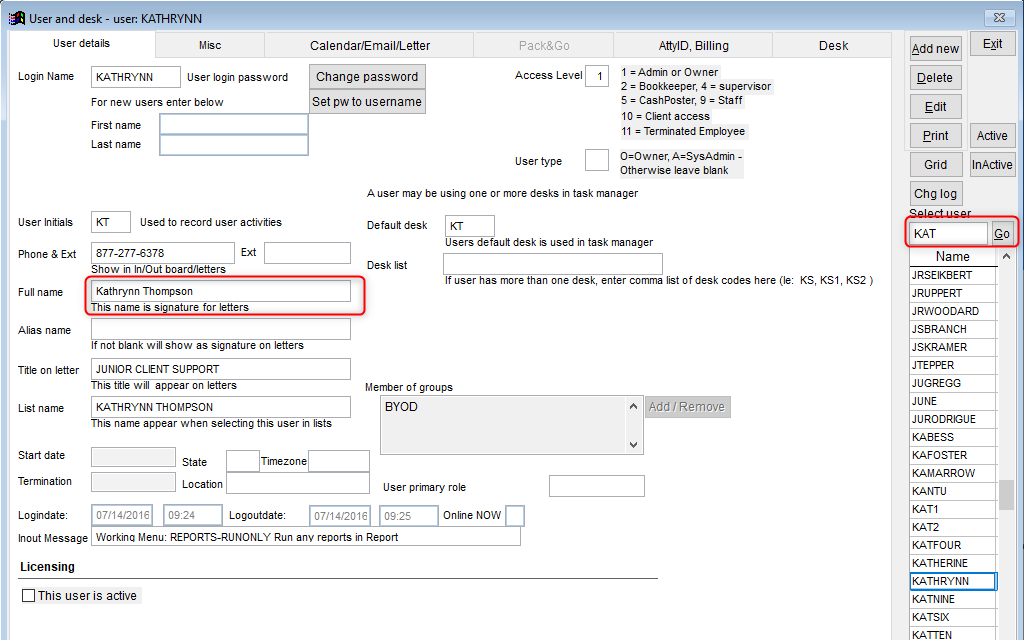
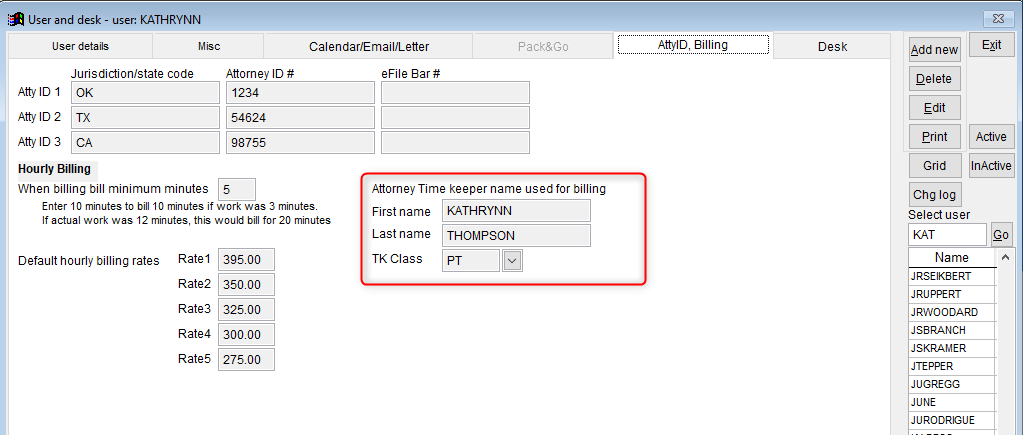
Merge a Signature Block into a Word document
Maintenance –> Word Processing column –> Word/WP Template List button –>
Type SIGNBLOK in Code box top left to select SIGNBLOK template
SIGNBLOK is a test file built with three dropdowns that correspond directly to the Signature Block database. User can choose any or all of the three signature blocks. A maximum of 3 signature blocks are supported in a single word template.
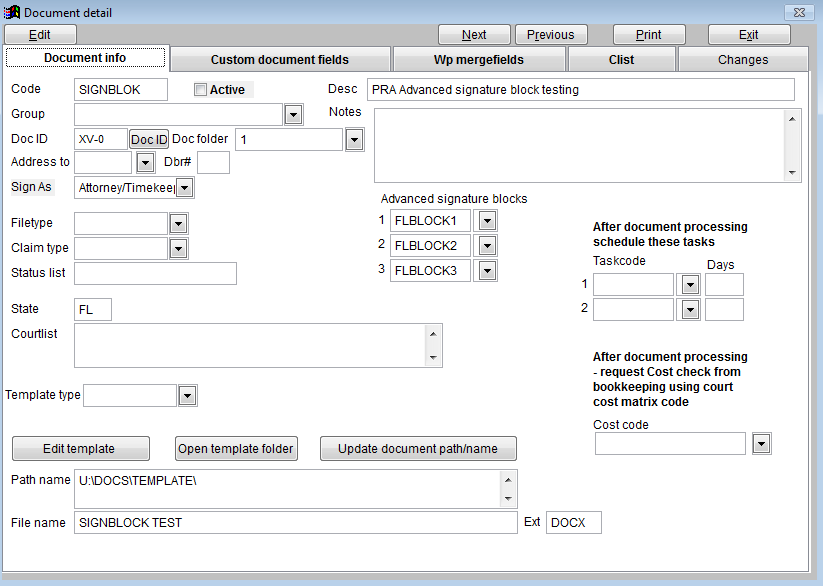
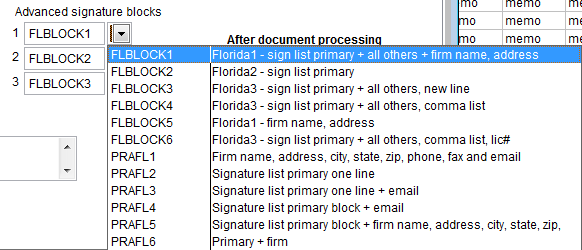
Select Edit template button. It’s using this to set up mail merges. Click Yes.
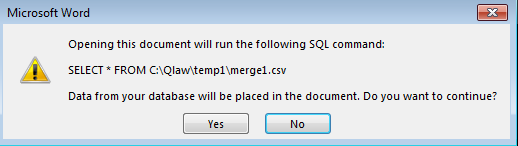
A Word document will open showing how the merged file will appear. Note the first line is actual text and the second line is code.
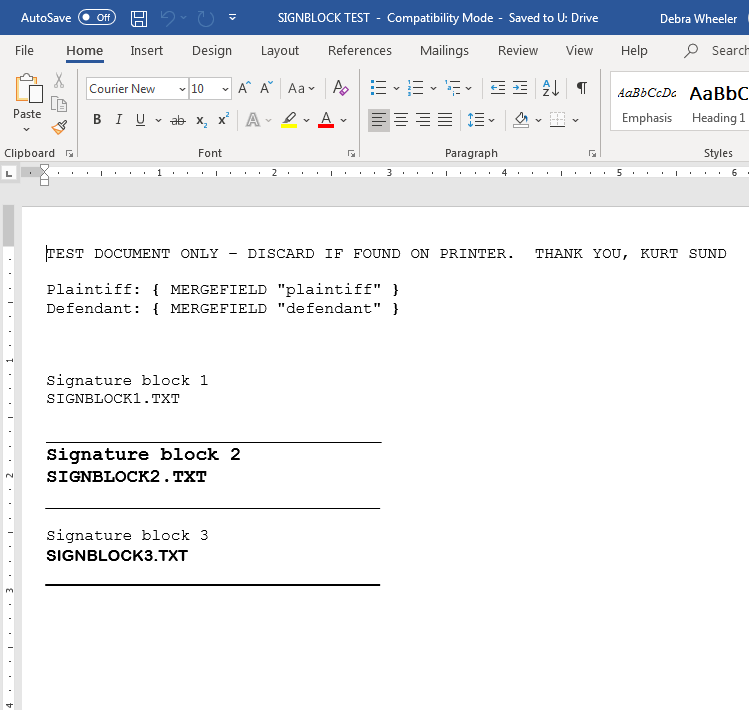
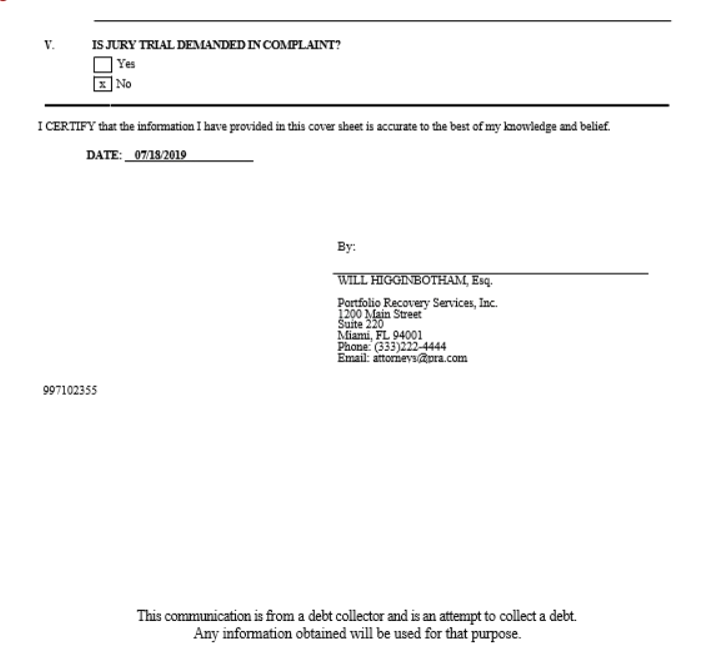
Imperatives for the Document detail screen
- Assign the AttorneyTimekeeper in all documents to be setup; if not assigned, the template won’t work.
- All docs require a Doc ID
- Confirm the Ext box is set to DOCX.
- You may use Template type if you are using alternative template types
- You cannot run this manually; you must run it through a task.
Create a new task and assign this document to be generated as part of that task.
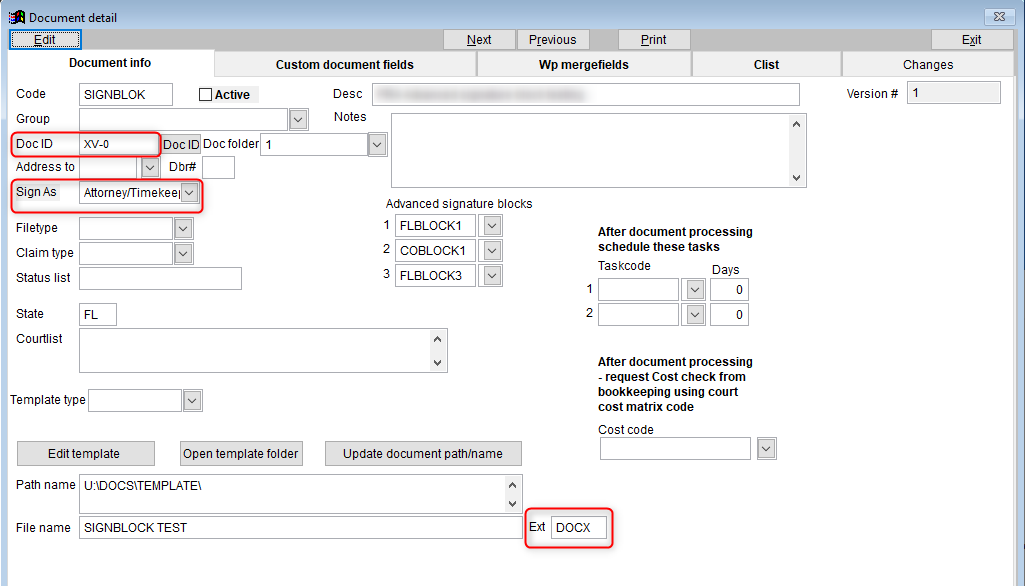
Exit to the Document template screen. Document is ready.
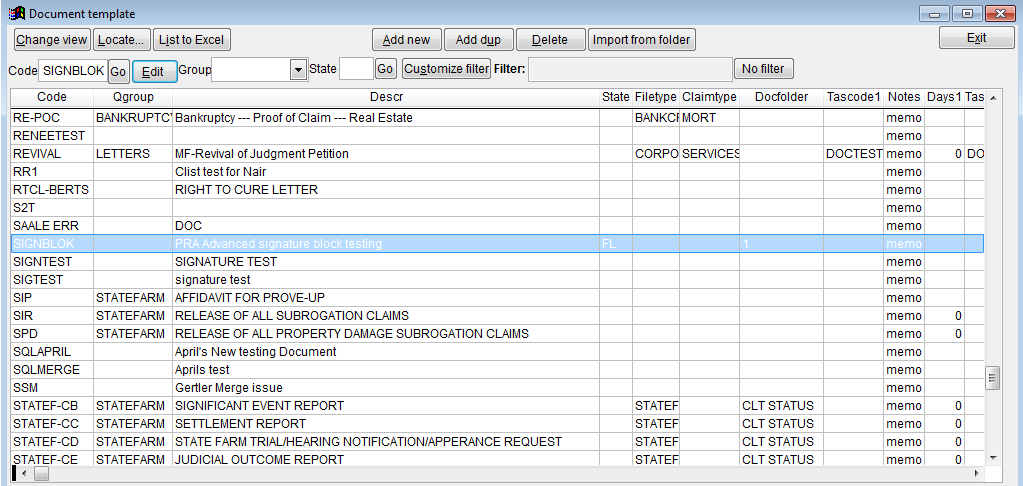
To test the template, stage an account: it must be linked to an attorney, and multiple attorneys should be set up.
Maintenance –> System maintenance – Admin tab –> System maintenance .1 column –> Users button
–> AttyID, Billing tab
Look for Florida attorneys or change two other samples to FL. Select a user, select User, Edit; set up with either Fullname or by First name and Last name fields. Any data from the User file can be mail merged (extensions, phone numbers, email etc.).
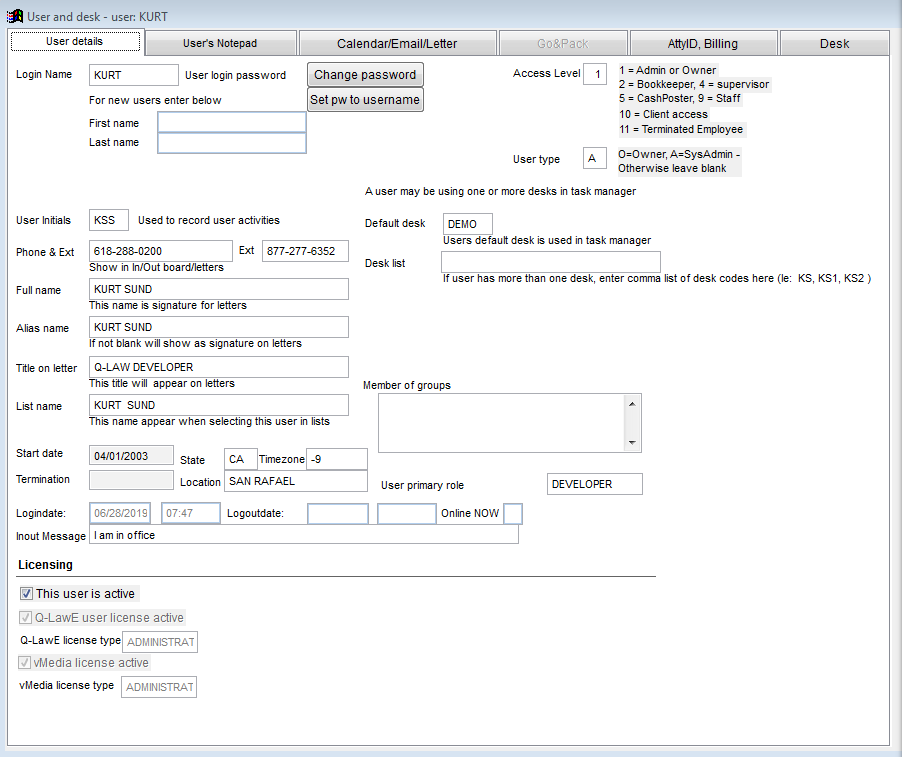
Go to Maintenance –> Edit/Add/Delete/Functions –> Word Processing column –> State Setup button –>
We need to pull the firm name and address. Go to Florida and click Edit.
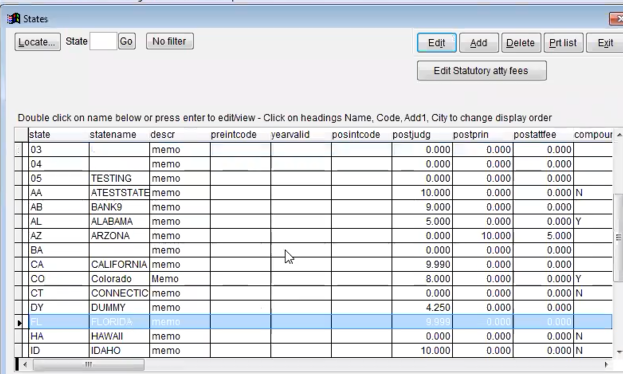
There is a new tab called Firm.
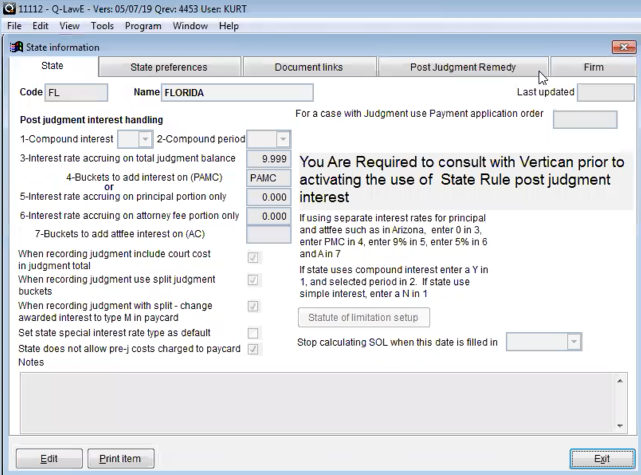
Select the Firm tab; edit the fields as necessary; all can be used in merge files.
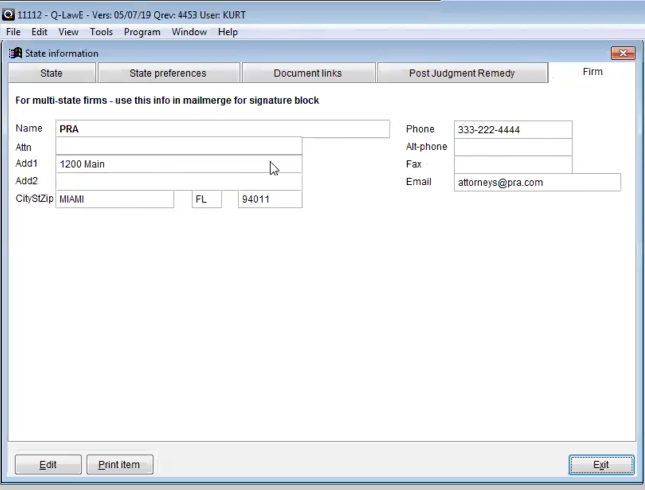
Select a user account and open in Work Case button [Sample 8111]. To work correctly, it should have:
- Debtor
- Balance
- State of Florida
- Need an attorney assigned.
Add the autoexec task: SIGBLOCK
Select New Task button.
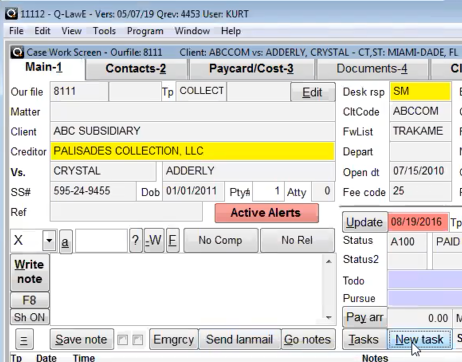
Fill in TAS code box with SIGBLOCK. Activate Auto exec checkbox. Click Execute now.

Create a new signature block:
- Select a record row
- Edit record
- Add New to duplicate record: prompted to “Please confirm to add a record by duplicating current highlighted record?”
- Yes / No. This will duplicate the memo field.
- Rename the description column Desc to anything appropriately descriptive.
- Test by clicking on Select record, then put in state code and attorney user name to generate the signature block as it will appear in document.
Technical specifications
The following mail merge fields may be used from the userlist of attorneys:
Userlist.fullname – attorney full name
Userlist.firstname – attorney first + middle name
Userlist.lastname – attorney last and suffix name
Userlist.title – The title as used in documents
Userlist.email – the email address for that user
Userlist.attyid1 – The license number for attorney in that state (State 1 only).
Userlist.ext – Either complete phone + ext (618-999-9999 Ext 200) or just Phone
Userlist.fax – firms are using this to indicate Phone Ext number or direct dial number.
Userlist.state – the state for this user
Usertlist.location – Custom use for this field, frequently a Region Code
From the staterule table to use the firm name and address the fields are:
Staterule.name – firm name in that state
Staterule.attn – second line of name
Staterule.add1 – first address line
Staterule.add2 – second address line
Staterule.city – city
Staterule.firmstate – state
Staterule.zip – zip code
Staterule.phone – primary phone
Staterule.altphone – second phone
Staterule.fax – fax number
Staterule.email – firm email reply to address
Staterule.firmnote – additional note may include Ie: Hours of operation 8am to 5pm EST (any notes possible that will be included in signature block.)
If your firm has attorney’s licensed in more than one state, the signature block can use an IIF command to determine the correct state License (userlist.attyid) value to use (It is based on the statecode stored in the userlist.attyid1des field):
mstate code is a variable made available in the system when signature block runs representing the current legal state.
The iif to return the correct license based on a state code is as follows:
Iif( substr(userlist.attyid1des,1,2) = mstate, userlist.attyid1, iif( substr(userlist.attyid2des,1,2) = mstate, userlist.attyid2, iif( substr(userlist.attyid3des,1,2) = mstate, userlist.attyid3)))
Example:
- mstate = FL
- AttyID 1 = OK
AttyID 2 = FL
AttyID 3 = CA - The IIF statement will return the Attorney ID#/License # for FL